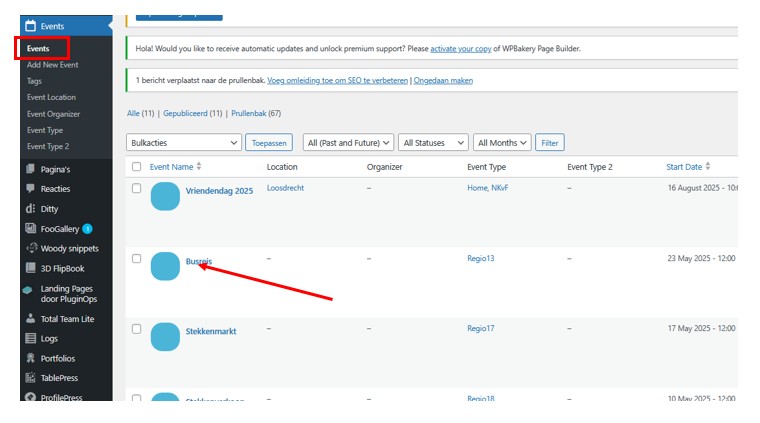Handleiding evenementen
Handleiding evenementen toevoegen
Voor het aanmelden van evenementen dient u in te loggen. Deze optie is enkel toegankelijk voor leden met een “speciale”rol.
Na het inloggen gaat u eerst naar het Dashboard.
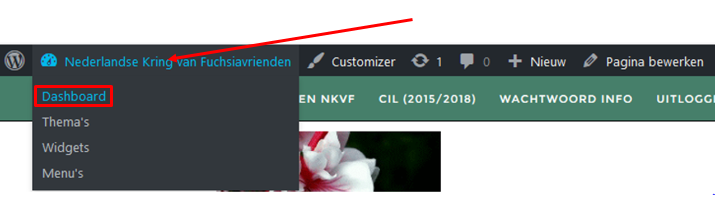
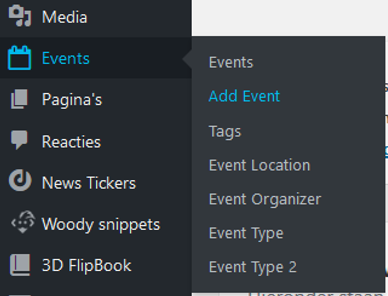
Open aan de zijkant de optie Events.
U ziet een totaal overzicht van al de aangemaakte evenementen die u ook nu nieuw aan kan maken of eventueel bestaande bewerken.
U kunt ook meteen op Add Event klikken om direct een nieuwe aan te maken.
Begin met een titel aan te brengen. Deze titel wordt zichtbaar bij het evenement.
Houdt deze titel kort en bondig. Later kunnen we wat meer (duidelijke) informatie aangeven.
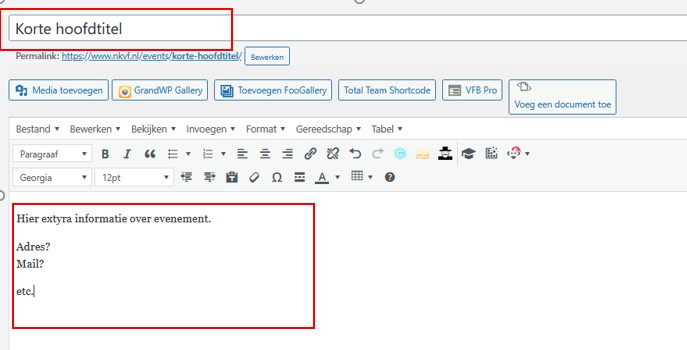
Voeg in het Tekstvak eventueel wat “extra” informatie voor de duidelijkheid (niet noodzakelijk)
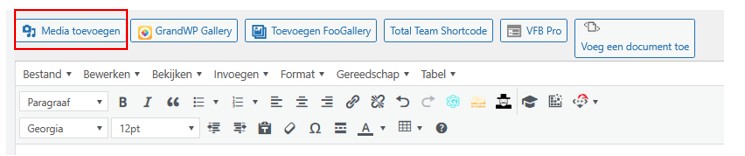
Met “Media toevoegen” kunt u een foto plaatsen. Volg daarna de aanwijzingen.
Diverse andere optie’s die u ziet werken zoals een tekstverwerker.
Scroll naar beneden om datum/tijd aante passen.

Klik op de datum cq tijd om deze aan te passen. Evenement over meerdere dagen is mogelijk.
Scrolle weer naar beneden om de “subtitle” aan te passen.
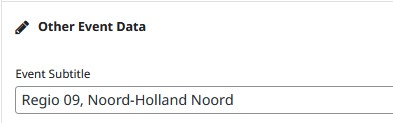
Hierdoor zal in een totaal overzicht meteen zichtbaar zijn bij welke regio het evenement is.

Als u een adre heeft vermeld is er de mogelijkheid om een Google map aan te maken, echter deze optie brengt wat ervaring met zich mee.
Mail mij met een verzoek om dit voor u aan te maken.
Scroll nu naar de rechterzijkant om aan te geven waar deze informatie zichtbaar moet zijn.
Als er een regio wordt aangegeven zal deze automatisch op de regio pagina zichtbaar komen.
Note: Alleen evenementen die binnen 3 maanden plaatsvinden zullen zichtbaar worden.
Na verlopen van de datum verdwint deze weer automatisch.
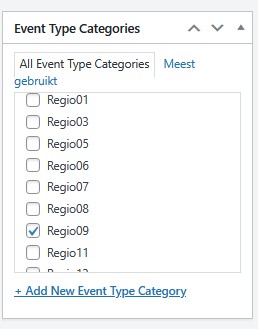
Ook aan de rechterzijde kunt een z.g. “Tags” aangeven.
Deze optie is niet noodzakelijk, maar u kunt met 1 of meerder trefwoorden uw evenement makelijk laten zoeken via de zoekoptie op diverze pagina’s.
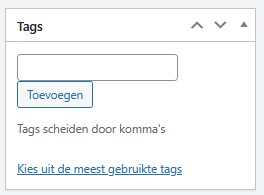
Als alle is gevuld , scrollt u weer naar de rechterzijde en klik dan op “Publiceren.
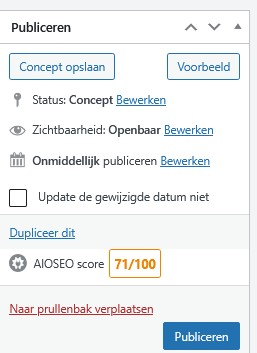
U kunt het voorbeeld bekijken door op de juiste optie te klikken.
Na het “Publiceren” veranderd deze optie naar “Update”.
U kunt zoveel mogelijk dingen nog aan passen als u dat nodig is.
Als alles is afgesloten en wil dan nog wijzigen opent u alle Events en klikt dan op het event dat u wilt aanpassen.